Mouse Sensitivity Converter & Calculator
Use our free mouse sensitivity converter to convert your sens from one game to 50+ other PC games.
To Use This Converter:
- Select the game you're converting from.
- Enter your sensitivity in the game you're converting from.
- Select the game you're converting to.
- If you're using a different mouse DPI for each game or want to calculate additional outputs (eDPI, cm/360, in/360), use the advanced settings to enter the DPI you plan to use for each game. Otherwise, you can leave the default values for these inputs.
After you've entered valid numbers in the inputs above, your sensitivity will automatically be converted!
Note: We highly recommend turning off mouse acceleration in Windows to prevent sensitivity inconsistency.
About This Sensitivity Converter
Our mouse sensitivity converter/calculator lets you convert your sensitivity from one game to another so you can have the same sens in both games. This means physically moving your mouse a certain distance will rotate your camera the same number of degrees in both games.
The calculator supports 50+ PC games, including popular FPS titles like Apex Legends, CS2, Escape from Tarkov, Fortnite, Overwatch 2, and Valorant. See all of the 50+ supported games here.
By converting your sensitivity, you can use the same sens in every game you play. This will help you build muscle memory and improve your aim in every game you play.
How to Use This Mouse Sens Converter (Detailed Explanation)
To use this tool, start by selecting the game you want to convert your sensitivity from in the "Convert From" dropdown.
Next, enter your in-game sensitivity for that game in the "Game Sensitivity" field.
Finally, choose the game you want to convert your sens to in the "Convert To" dropdown.
Your converted sensitivity will automatically be calculated and shown in the "Converted Sensitivity" output field. Enter this value as your in-game sensitivity for the game you're converting to.
Advanced Settings & Outputs
For those using the advanced settings, we explain everything you need to know about DPI, eDPI, in/360, and cm/360 below.
DPI
DPI (Dots Per Square Inch) is a measure of your mouse's sensitivity. It represents how many pixels/dots your cursor will move for every inch you physically move your mouse.
Unlike your in-game sensitivity, DPI affects your mouse's sensitivity for every program on your PC. You can find your mouse's DPI in its software (like Logitech G HUB, etc.).
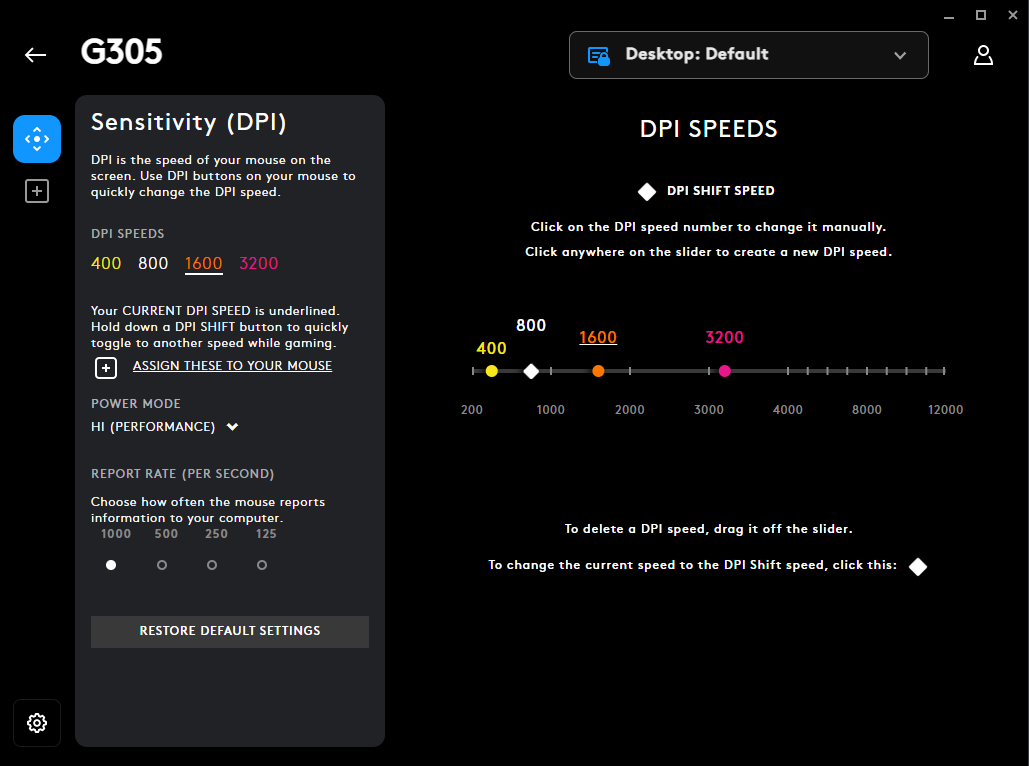
If you plan to use a different mouse DPI for each game, you must fill out the "From Game Mouse DPI" and "To Game Mouse DPI" fields in the sensitivity converter. These fields are also required to calculate your "eDPI", "Inches/360", and "cm/360". These additional three outputs are NOT settings you need to change anywhere; they're simply for informational purposes.
However, if you plan to use the same mouse DPI for each game, there's no need to worry about the "From Game Mouse DPI" and "To Game Mouse DPI" inputs to convert your sensitivity. In this case, all that matters is that the "From Game Mouse DPI" and "To Game Mouse DPI" values are the same. You can leave the default values of 800 DPI for each DPI input. Again, note that while your "Converted Sensitivity" will be accurate, the other outputs won't be accurate if you don't enter real mouse DPI values.
Inches/360 and cm/360
"Inches/360" and "cm/360" measure the distance your mouse needs to move to complete a 360-degree rotation in-game, measured in inches and centimeters, respectively.
When converting your sensitivity from one game to another, you want to rotate the same number of degrees in both games when you physically move your mouse a certain distance. "Inches/360" and "cm/360" are the standard measurements for this.
eDPI
eDPI is simply your in-game sensitivity multiplied by your mouse's DPI. This is useful for comparing "effective sensitivity" when using different mouse DPIs for the same game.
See our eDPI Calculator
To better explain the usefulness of eDPI, let's look at a couple of examples.
eDPI Example 1:
- Player 1 has an in-game sensitivity of 3 and a mouse DPI of 800. Their eDPI is 2400.
- Player 2 has an in-game sensitivity of 3 and a mouse DPI of 1600. Their eDPI is 4800.
In eDPI Example 1, despite using the same in-game sensitivity, Player 2's eDPI is twice as high as Player 1's eDPI. This means Player 2's "effective sensitivity" is twice as high as Player 1's. In other words, Player 2 would only have to move their mouse half as far as Player 1 to turn the same distance in-game.
eDPI Example 2:
- Player 1 has an in-game sens of 8 and a mouse DPI of 400. Their eDPI is 3200.
- Player 2 has an in-game sens of 4 and a mouse DPI of 800. Their eDPI is 3200.
- Player 3 has an in-game sens of 2 and a mouse DPI of 1600. Their eDPI is 3200.
In eDPI Example 2, despite each player having a different in-game sensitivity, their eDPIs are all the same. This means their "effective sensitivity," or the distance they have to move their mouse in-game to rotate a certain amount, is the same for all players.
Why Use This Mouse Sensitivity Converter
If you've been playing one game with a particular sensitivity, you've built up muscle memory for how far you need to move your mouse in order to move your crosshair (rotate the game's camera) a certain distance in that game.
By converting your sensitivity from a game you're accustomed to a new game, you're better able to carry over your aim skills to the new game. Using an accurate converted sens means you'll need to move your mouse the same distance in both games to move your crosshair a certain distance.
Matching sensitivity between games should help you build universal aiming skills, as playing any game should help train muscle memory for all the other games.
Turn off Mouse Acceleration in Windows
By default, Windows enables mouse acceleration on your PC. Mouse acceleration speeds up your cursor when making large mouse movements.
Though mouse acceleration is helpful for casual PC users, it can be detrimental to PC gamers because it causes aiming inconsistency. Nearly all of the top FPS players turn off mouse acceleration and we recommend you do the same if you care about maximizing your aiming consistency.
How to Turn Off Mouse Acceleration
To turn off mouse acceleration in Windows:
- Press the Windows key on your keyboard or click the Windows icon in your PC's taskbar.
- Search for "Mouse settings", then select "Mouse settings".
- In "Mouse settings", click "Additional mouse options".
- In the popup, click the "Pointer Options" tab.
- Untick the box next to "Enhance pointer precision".
- Click the "Apply" button to save the change.
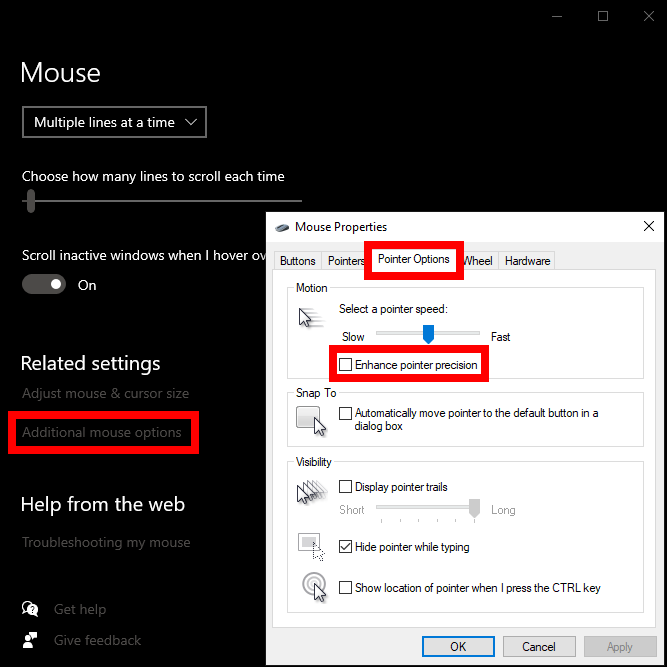
Supported Games
Our mouse sensitivity converter supports the following game:
- Apex Legends
- Arena Breakout: Infinite
- Ark: Survival Evolved
- BattleBit Remastered
- Bioshock Infinite
- Black Mesa
- Black Squad
- Borderlands 3
- Call of Duty: Modern Warfare / Warzone
- Call of Duty: Modern Warfare 2 / Warzone
- Call of Duty: Modern Warfare 3 / Warzone
- Contagion
- Content Warning
- Counter-Strike: Global Offensive (CS:GO)
- Counter-Strike 1.6
- Counter-Strike 2 (CS2)
- Counter-Strike: Source
- Cyberpunk 2077
- Day of Infamy
- DayZ
- Deadlock
- Destiny 2
- Doom Eternal
- Dying Light 2 Stay Human
- Escape from Tarkov
- Fallout 76
- Fistful of Frags
- Fortnite
- Gary's Mod
- Gray Zone Warfare
- GRIT
- Half-Life 2
- Halo: Reach
- Halo: The Master Chief Collection
- Helldivers 2
- Hunt: Showdown
- Insurgency
- Left 4 Dead 2
- Marvel Rivals
- Overwatch
- Overwatch 2
- Paladins
- Palworld
- Portal 2
- Quake
- Roblox
- Shrapnel
- Team Fortress 2
- THE FINALS
- Titanfall
- Titanfall 2
- Tom Clancy's Rainbow Six Extraction
- Tom Clancy's Rainbow Six Siege
- Valheim
- Valorant
- Vindictus