eDPI Calculator
Enter your in-game sensitivity and mouse DPI to calculate your eDPI (effective dots per inch).
How to Use This eDPI Calculator
- Enter your in-game sensitivity (found in the game's settings).
- Enter your mouse's DPI (found in your mouse software, such as Logitech G Hub for Logitech mice).
Your eDPI will automatically be calculated as you enter values.
What is eDPI and DPI?
eDPI, which stands for "Effective Dots Per Inch", is your mouse's DPI multiplied by your in-game sensitivity.
eDPI = Mouse DPI * Game Sensitivity
DPI (Dot Per Inch) measures how many pixels your cursor moves for every inch you physically move your mouse. A mouse DPI of 800 means your cursor will move 800 pixels on your monitor when you move your mouse one inch.
DPI is a hardware setting for computer mice. You can adjust DPI in manufacturers' software (like Logitech G Hub for Logitech mice) and 3rd party software.
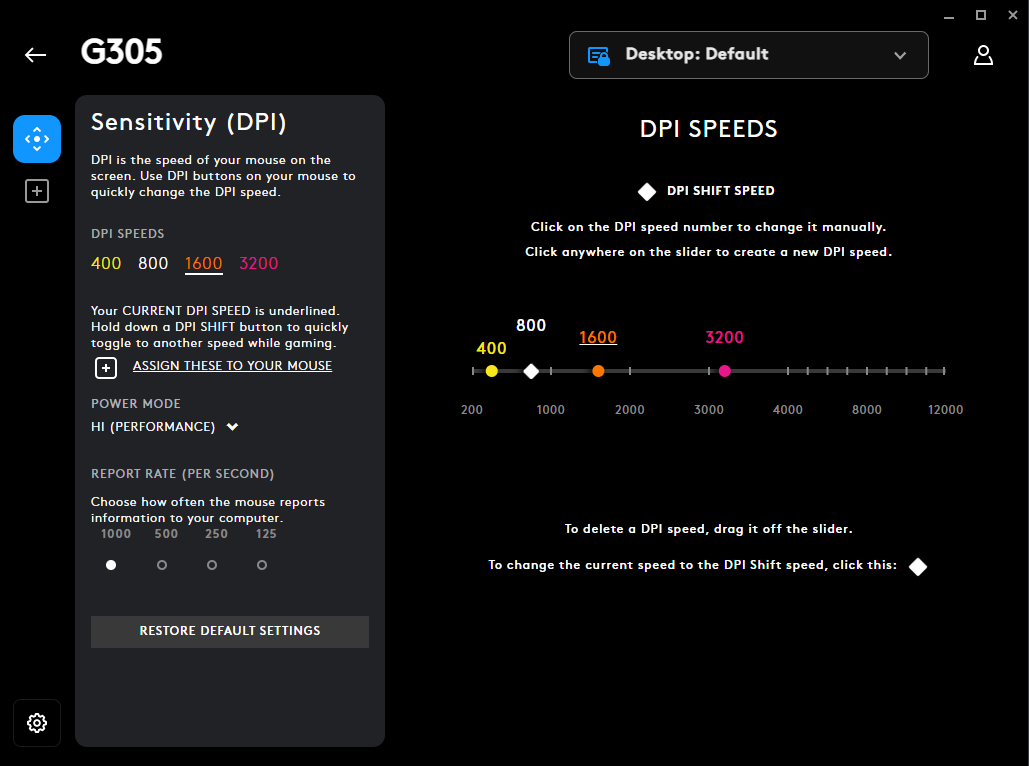
A higher DPI means your cursor will move faster across your screen, while a lower DPI will be slower and more precise. DPI affects the speed of your mouse in all programs on your computer.
Game sensitivity is the sensitivity shown in the settings of a video game. It's specific to that one game and won't affect your mouse movement outside of that game.
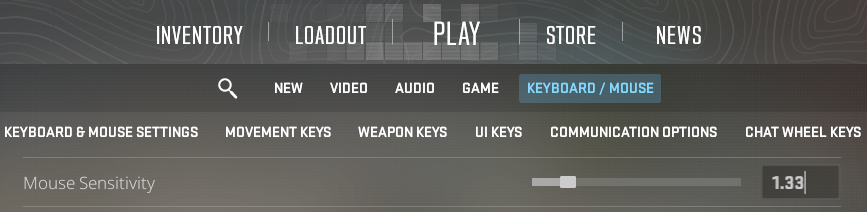
eDPI is often referred to as "true sensitivity" or "effective sensitivity" because it factors in both of the inputs that affect the sensitivity you experience playing a given video game. It's useful for comparing how much mouse movement is required to move your crosshair in-game when using different hardware DPI settings.
To illustrate the usefulness of eDPI for comparing effective sensitivities, let's look at a couple of examples.
eDPI Example 1:
- Player 1 has a mouse DPI of 800 and a sensitivity of 2 in their game settings. Their eDPI is 1600.
- Player 2 has a mouse DPI of 1600 and a sensitivity of 2 in their game settings. Their eDPI is 3200.
In eDPI Example 1, despite both players having the same sensitivity in their game settings, Player 1 would have to move their mouse twice as far as Player 2 because Player 1's DPI is half that of Player 2, meaning their eDPI is also half that of Player 2.
eDPI Example 2:
- Player 1 has a mouse DPI of 400 and an in-game sensitivity of 4. Their eDPI is 1600.
- Player 2 has a mouse DPI of 800 and an in-game sensitivity of 2. Their eDPI is 1600.
- Player 3 has a mouse DPI of 1600 and an in-game sensitivity of 1. Their eDPI is 1600.
In eDPI Example 2, all three players have the same eDPI (effective sensitivity) despite every player having a different sensitivity in their game settings.
Why eDPI is Useful
eDPI is useful for comparing your effective sensitivity with others when using different mouse DPI settings.
For example, suppose you want to copy your favorite Valorant streamer's sensitivity, but they use a different mouse DPI than you prefer. In that case, you can calculate their eDPI using our eDPI calculator, then find what in-game sensitivity you'd need to have the same eDPI given your mouse's DPI.
Pro Tip: Use our mouse sensitivity converter to match someone else's eDPI more easily. Using the advanced settings, you can enter the DPI and sensitivity you're converting from, as well as the DPI you're converting to. This will give you the equivalent in-game sensitivity, given the difference in mouse DPIs.
While eDPI helps compare effective sensitivity between two people using different mouse DPIs IN THE SAME GAME, it can NOT be used to compare effective sensitivities in different games. For that, you can use our mouse sensitivity converter to find the equivalent sensitivity between two different games.
Windows Mouse Acceleration ("Enhance Pointer Precision")
By default, Windows enables a setting that speeds up your cursor when making large mouse movements. This setting is often referred to as "Mouse Acceleration".
While mouse acceleration is helpful to casual PC users, it can lead to aiming inconsistency when playing video games. Nearly all of the top Competitive FPS players disable this setting in Windows.
How to Disable Mouse Acceleration
You can turn off mouse acceleration by:
- Press the Windows icon in the taskbar or the Windows key on your keyboard, then search for "Mouse settings".
- In your "Mouse settings", click "Additional mouse options".
- In the popup, click the "Pointer Options" tab.
- In "Pointer Options", untick the checkbox next to "Enhance pointer precision".
- Click the "Apply" button to save this change.
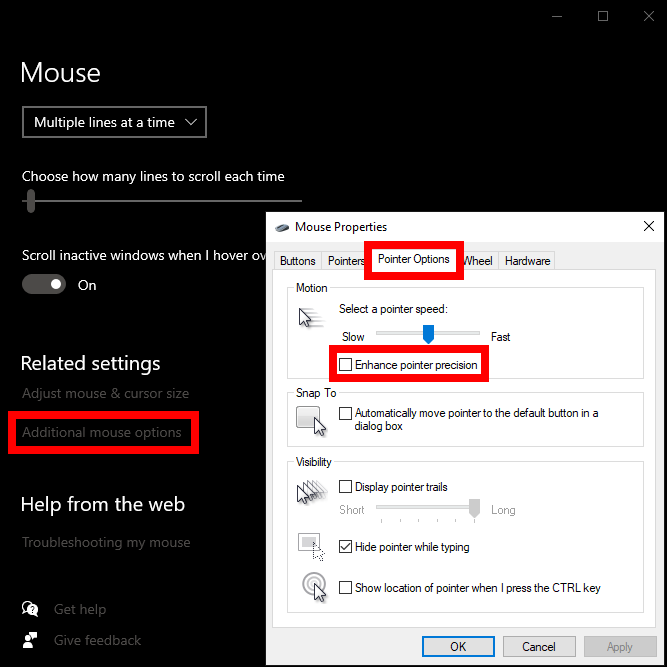
Supported Games
Our eDPI calculator works for every game with adjustable sensitivity, including the following games:
- Apex Legends
- Arena Breakout: Infinite
- Ark: Survival Evolved
- BattleBit Remastered
- Bioshock Infinite
- Black Mesa
- Black Squad
- Borderlands 3
- Call of Duty: Modern Warfare / Warzone
- Call of Duty: Modern Warfare 2 / Warzone
- Call of Duty: Modern Warfare 3 / Warzone
- Contagion
- Content Warning
- Counter-Strike: Global Offensive (CS:GO)
- Counter-Strike 1.6
- Counter-Strike 2 (CS2)
- Counter-Strike: Source
- Cyberpunk 2077
- Day of Infamy
- DayZ
- Deadlock
- Destiny 2
- Doom Eternal
- Dying Light 2 Stay Human
- Escape from Tarkov
- Fallout 76
- Fistful of Frags
- Fortnite
- Gary's Mod
- Gray Zone Warfare
- GRIT
- Half-Life 2
- Halo: Reach
- Halo: The Master Chief Collection
- Helldivers 2
- Hunt: Showdown
- Insurgency
- Left 4 Dead 2
- Marvel Rivals
- Overwatch
- Overwatch 2
- Paladins
- Palworld
- Portal 2
- Quake
- Roblox
- Shrapnel
- Team Fortress 2
- THE FINALS
- Titanfall
- Titanfall 2
- Tom Clancy's Rainbow Six Extraction
- Tom Clancy's Rainbow Six Siege
- Valheim
- Valorant
- Vindictus